プロプラン以上使用可能
公式LINEのお友達追加において、実際に誰とコミュニケーションを取っているのかわからないと不安に感じたことないですか?
特に企業アカウントでは、匿名性が高いコミュニケーションによって、ユーザーに不安を与えがちです。
そこで注目したいのが、「アイコン変更機能」です。
この機能は、コミュニケーションの透明性を高め、ユーザーの安心感を大幅に向上させる、有効な解決策となります。
この記事では、この機能の具体的な活用方法と、その用途について詳しくご説明いたします。
目次
・アイコン変更機能を利用する目的について
・実際のLステップ管理画面について
・実際に、アイコンを登録する方法
・アイコンの切り替え方法
・テンプレートのアイコン切り替え方法
アイコン変更機能を利用する目的について
なんのために、公式LINEアイコンをわざわざ変更する必要があるのでしょうか?
あなたの公式LINEからお友達に送った時、友達目線ではどのように映っているのかを一緒に考えながら、アイコン変更機能を使用する目的を考えていきましょう!
お友達が見ている画面の様子
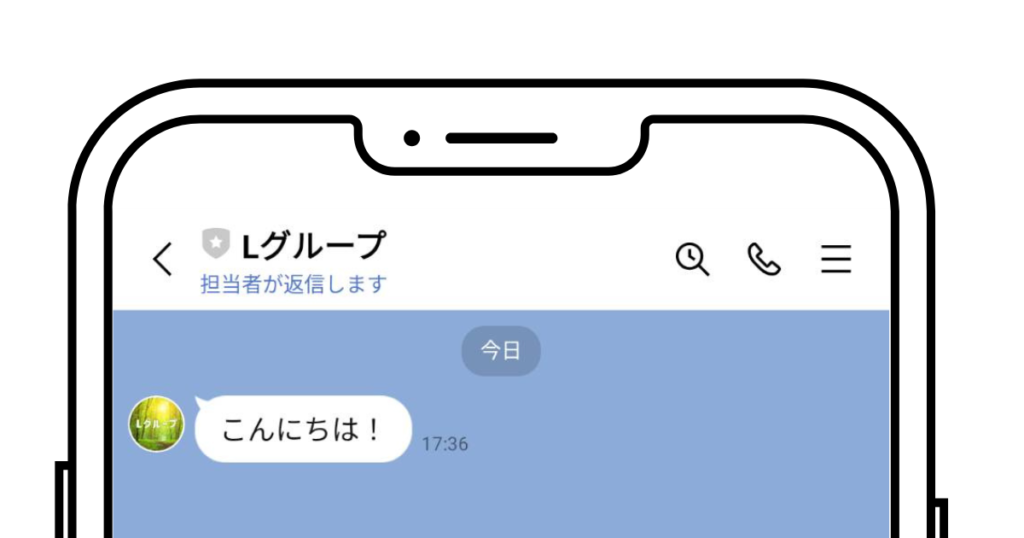
有名企業のロゴならまだしも、知らないところだとちょっと不安ですよね。
でもこれならどうでしょうか?👇
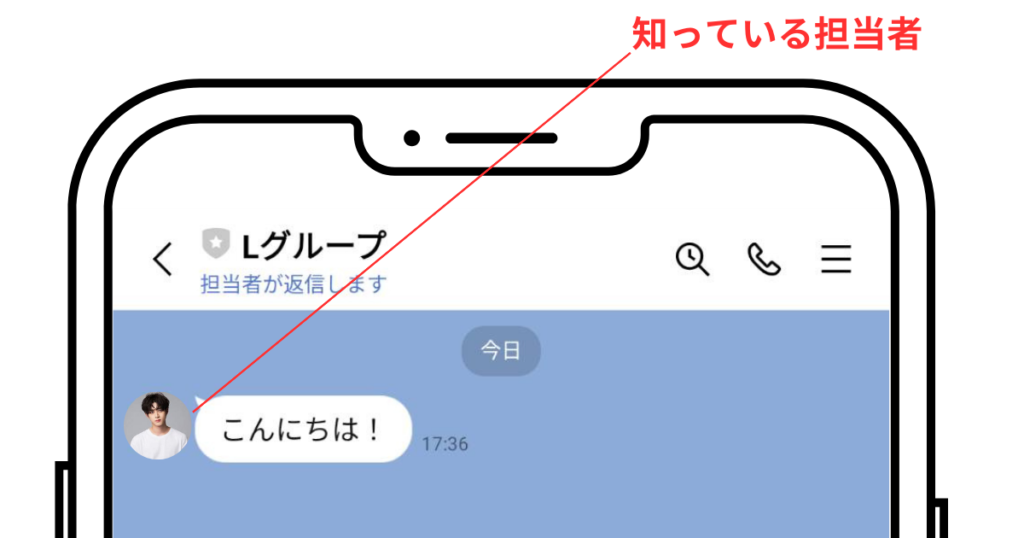
顔知っている人からの連絡なら少しは返信率があがるかもしれませんよね!!
これが一つの公式LINEアカウントで、Lステップを使えば、各お客様毎各担当者ごとに設定ができるということです!
 嵐至
嵐至どんな状況の時にアイコン変更すべきか?考えてみましょう!
- 個別相談
- SNSで影響力がある人が発信していることを伝えたい時に、影響力のある人の顔を使う。
- キャラクターに影響力をつけたい時。
- 企業やインフルエンサーとのコラボ時。
- 性別によって変える。
ざっと、こんな感じでしょうか。この機能はアイディア次第でいろんな用途が生まれそうですよね!
実際のLステップの管理画面
Lステップ個別トークの管理画面はこんな感じ👇
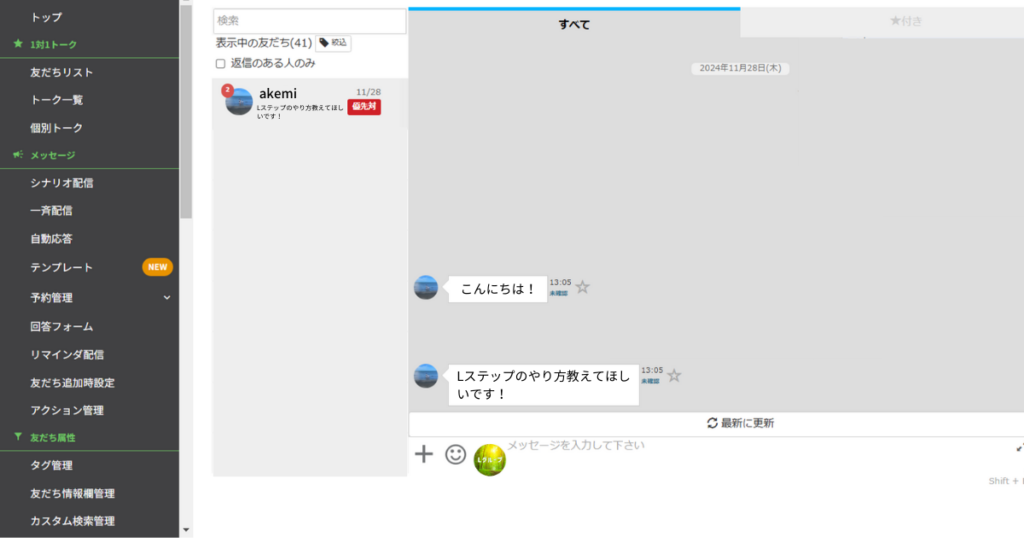
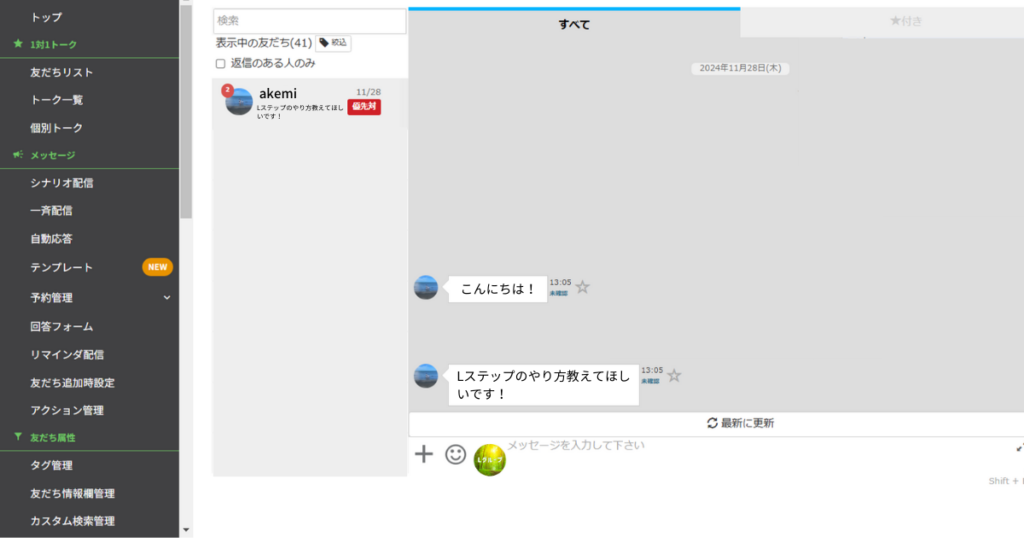
実際に、アイコンを登録する方法
今回の例では、「個別トーク」画面でアイコンを登録してみましょう!
1.左のメニューから個別トークを選択します。
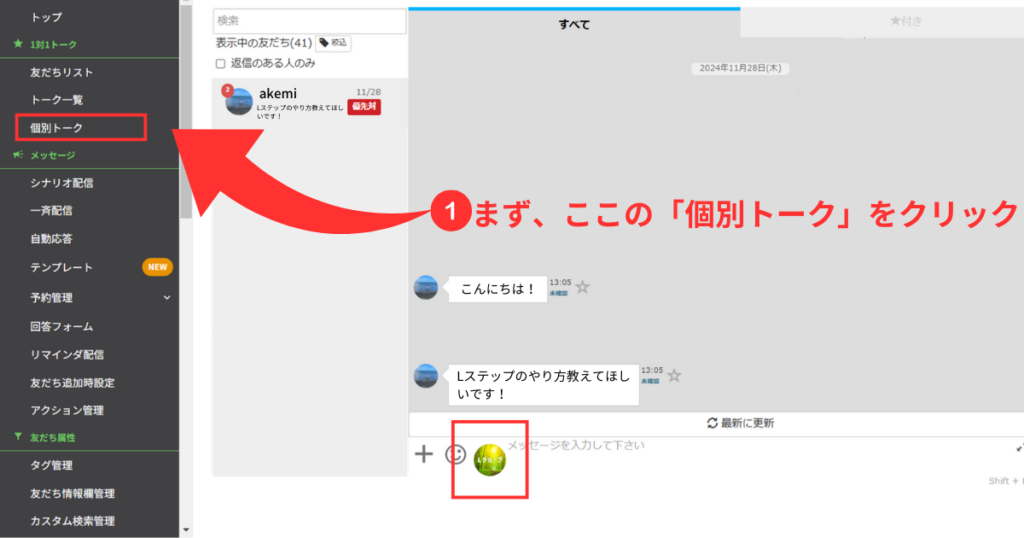
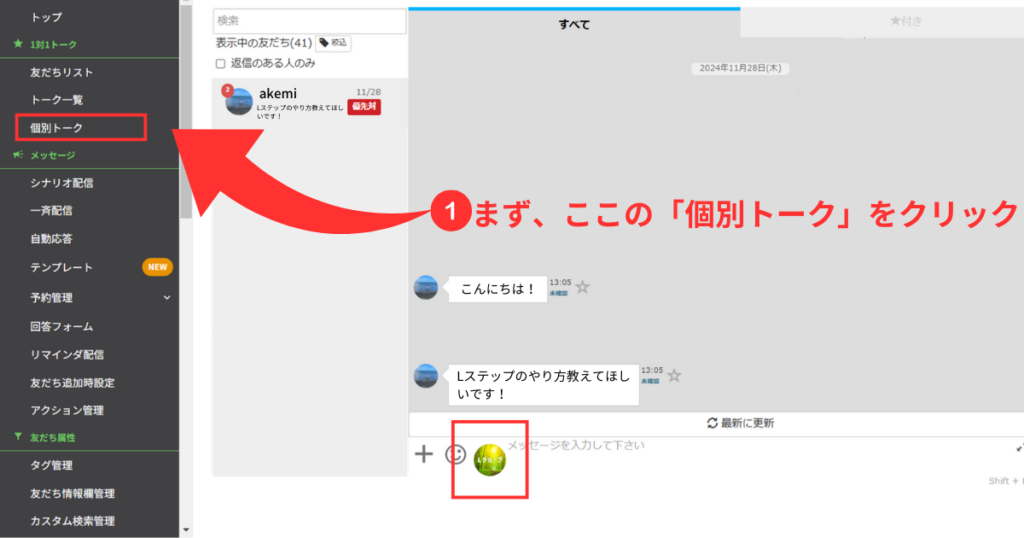
2.トーク画面の下の欄にあるアイコンをクリックします。


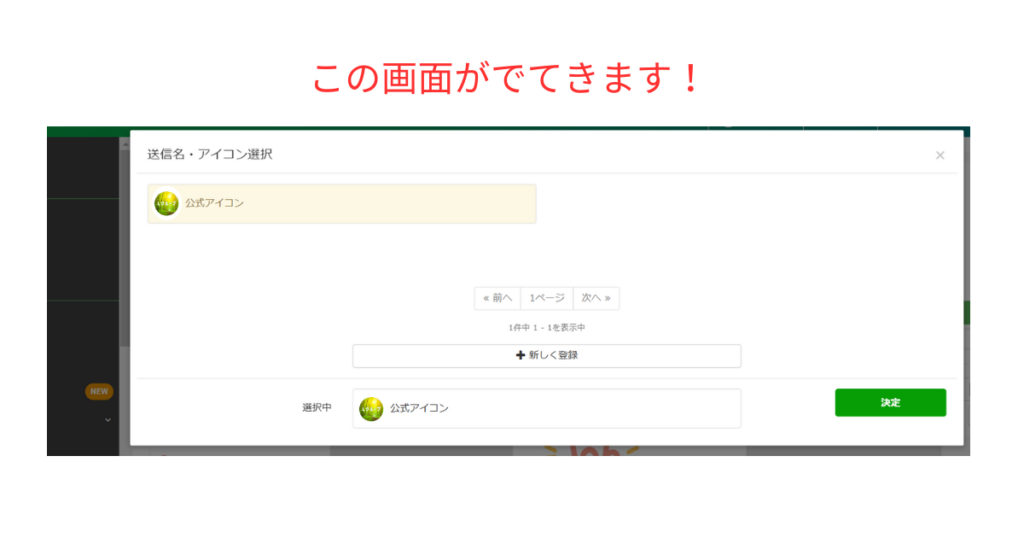
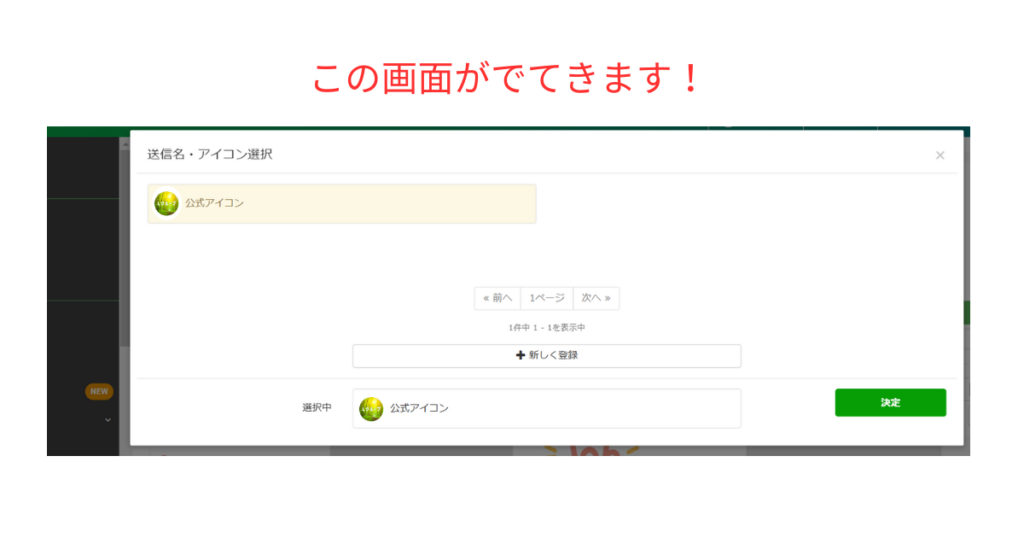
3.【+新しく登録】ボタンをクリックします。
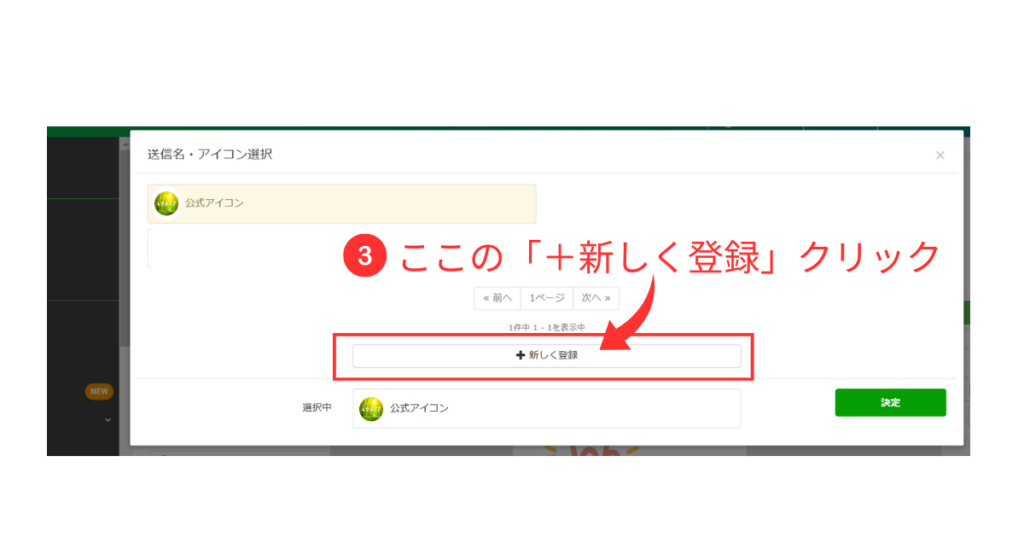
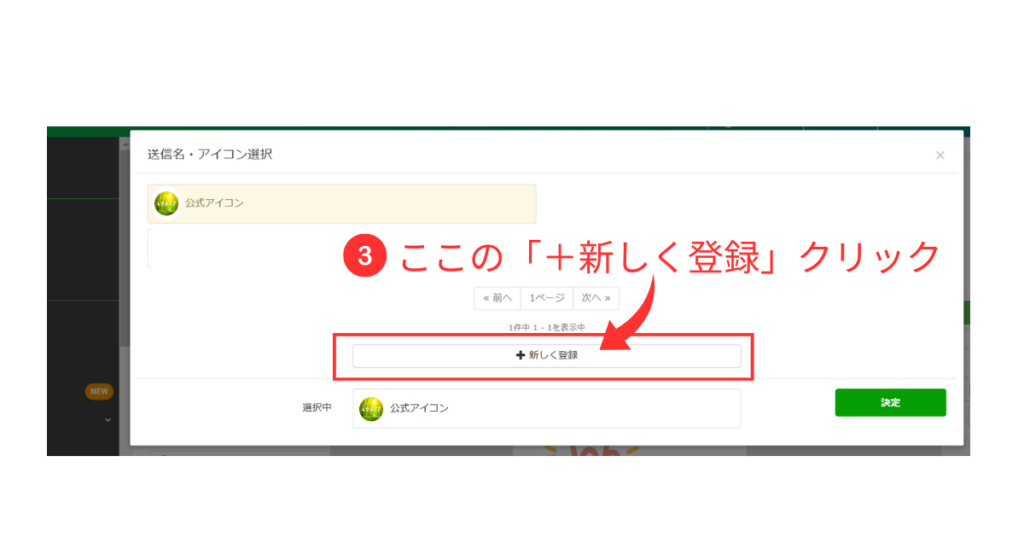
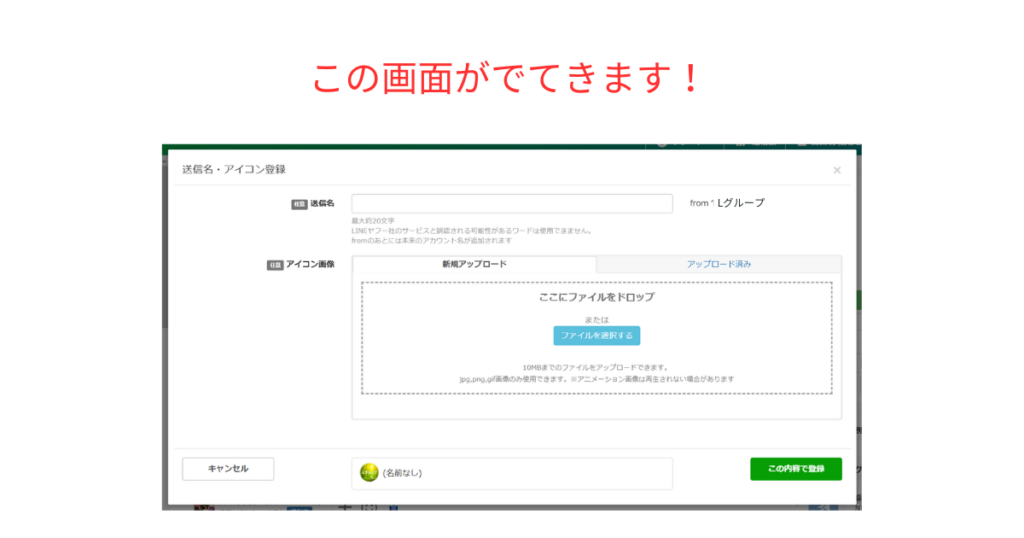
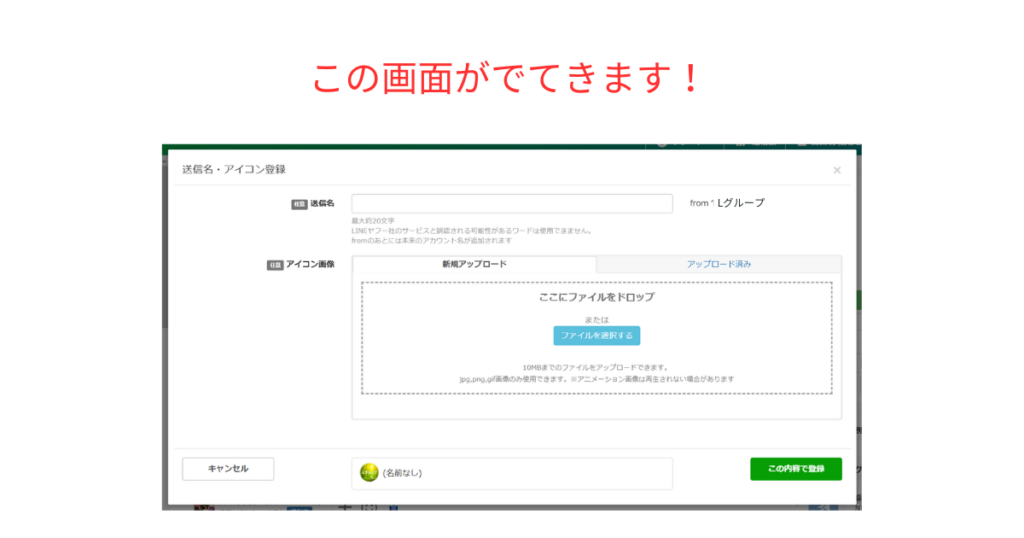
4.送信名とアイコン画像を登録します。
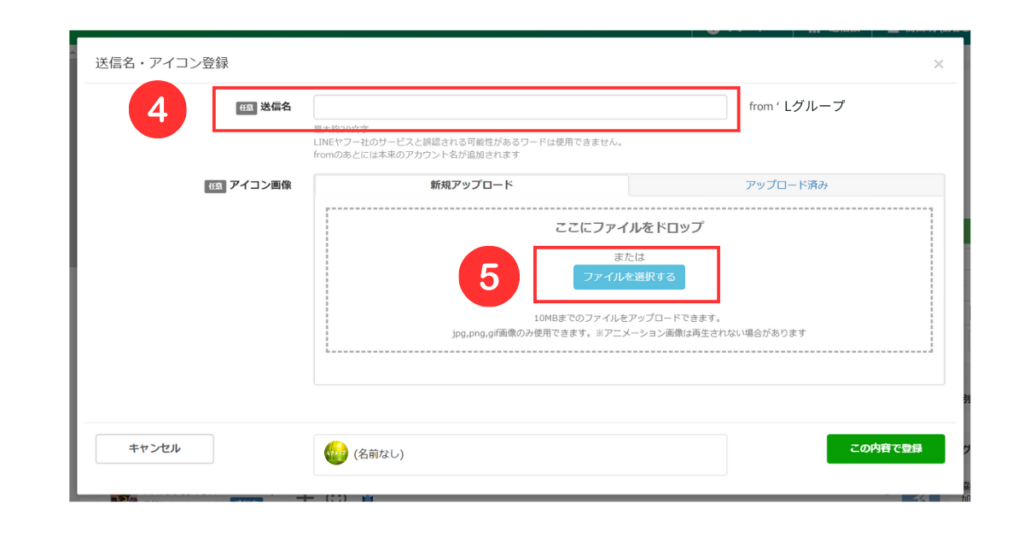
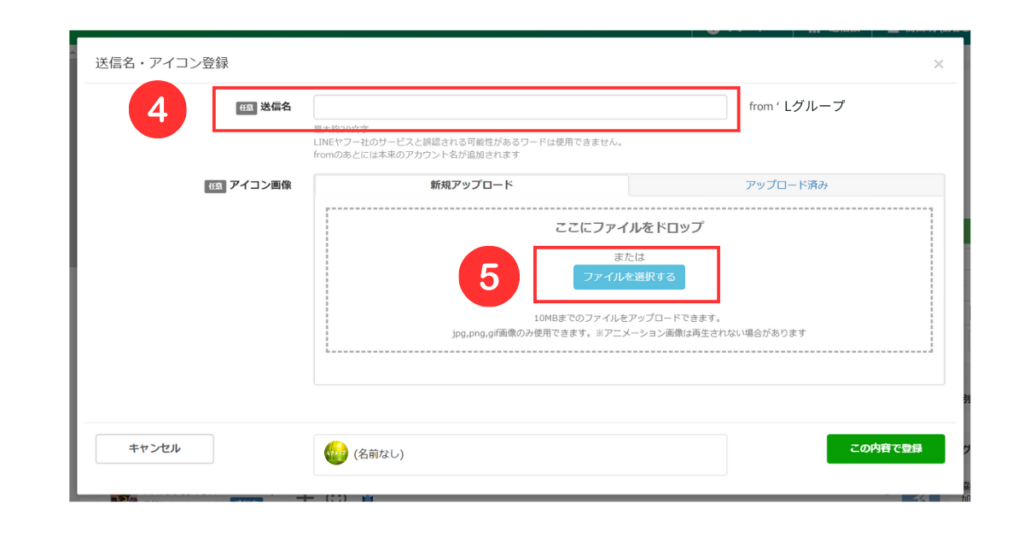
| 注意点 | |
|---|---|
| ④ | 設定すると、メッセージを送信した時に「[送信名] from (LINE公式アカウント名)」と表示されます。送信名にLINEヤフー社様のサービスと誤認される可能性があるワードは使用できません。 |
| ⑤ | 10MBまでの画像ファイルを新規アップロードするか、アップロード済みの画像から選択して設定できます。・画像を設定しない場合は、LINE公式アカウントのアイコンが表示されます。 ・推奨画像サイズ:640px × 640px |
アイコンの切り替え方法
個別トークのアイコン切り替え方法
- 左メニューから個別トークを選択します。これはさっきと一緒です。


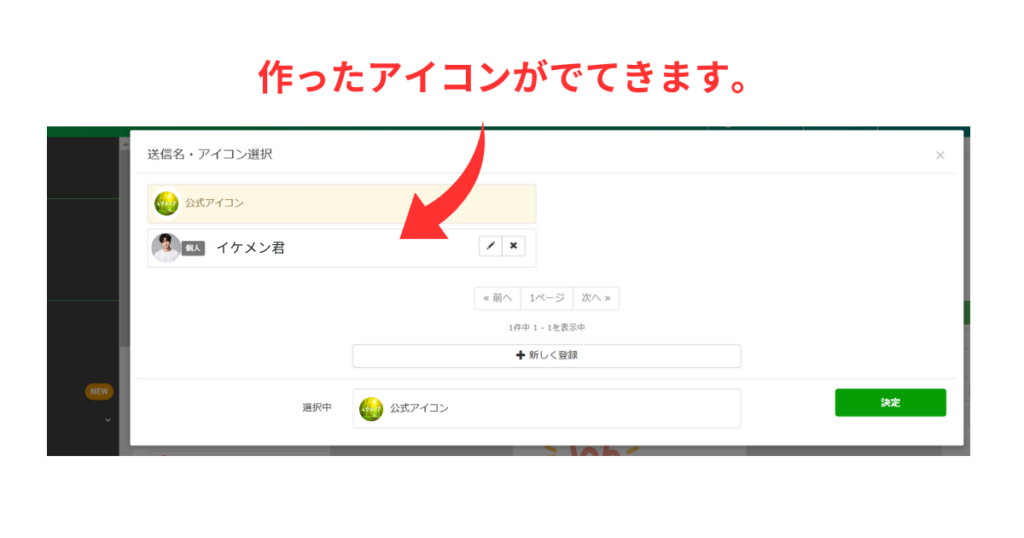
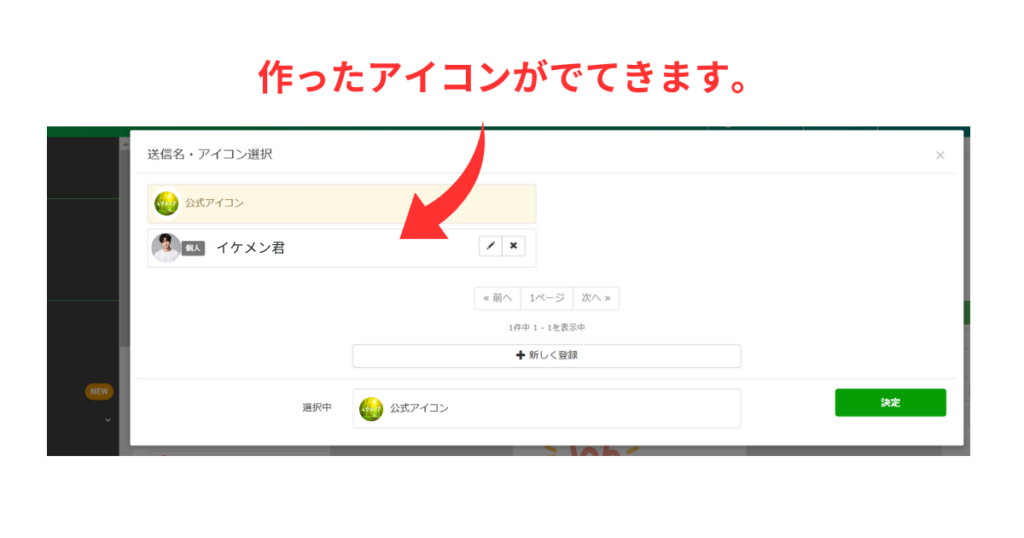
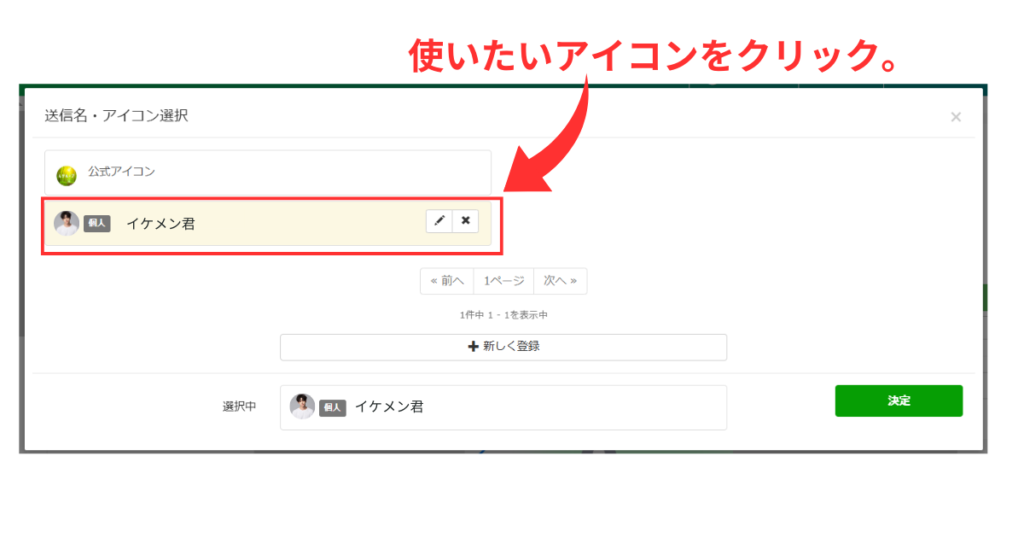
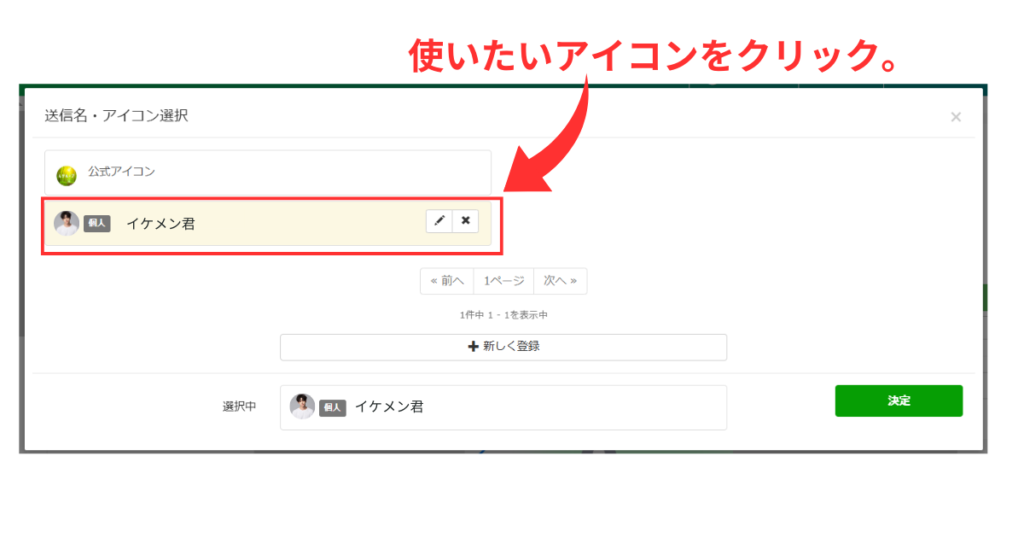
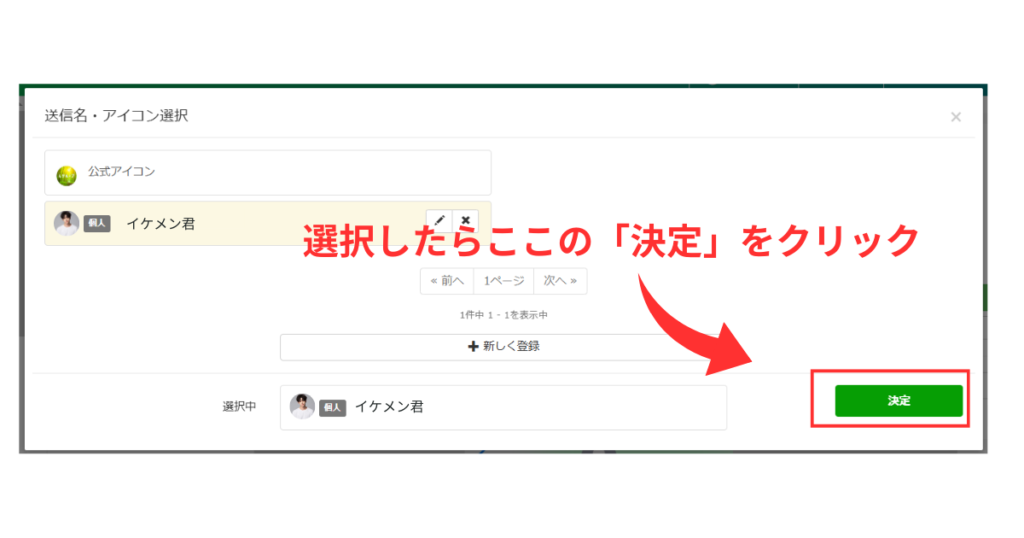
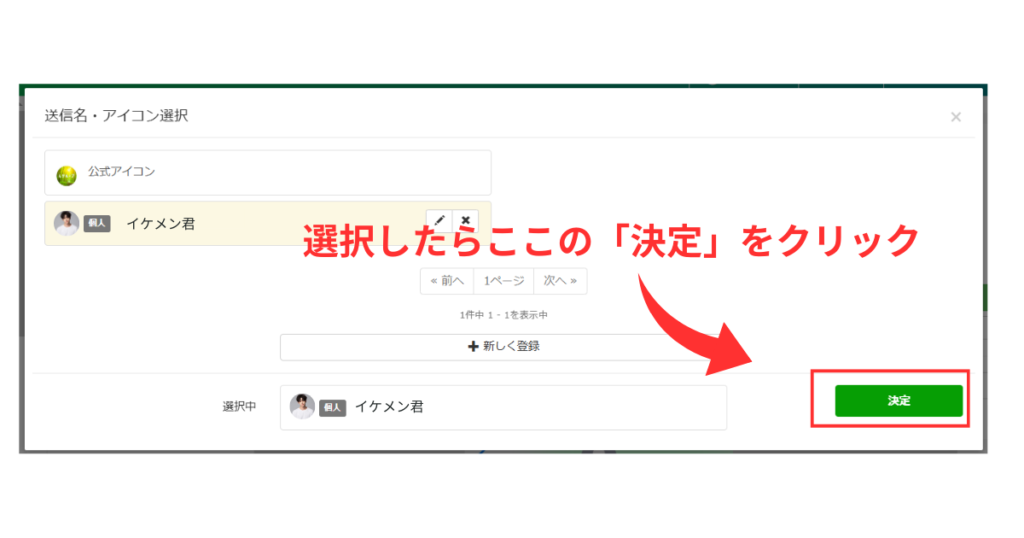
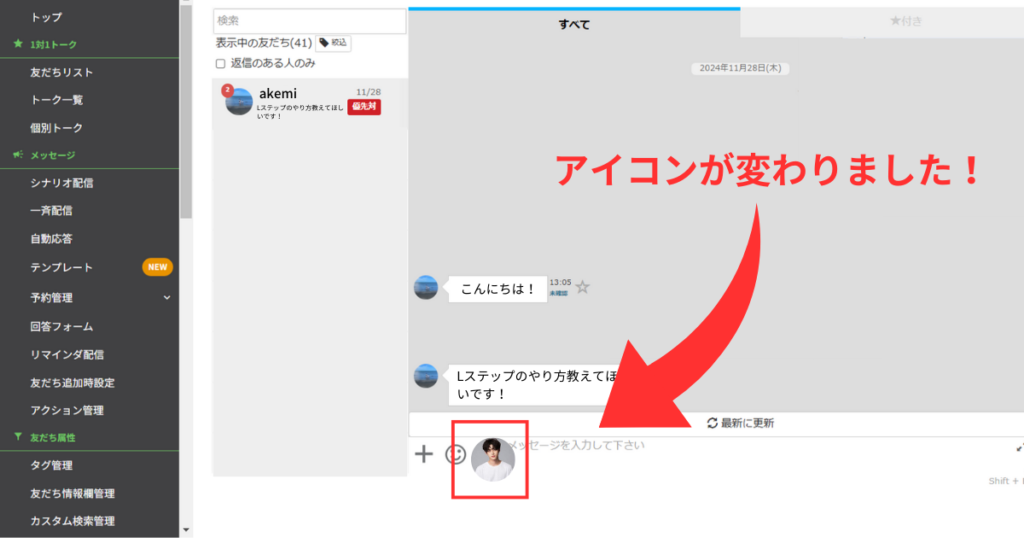
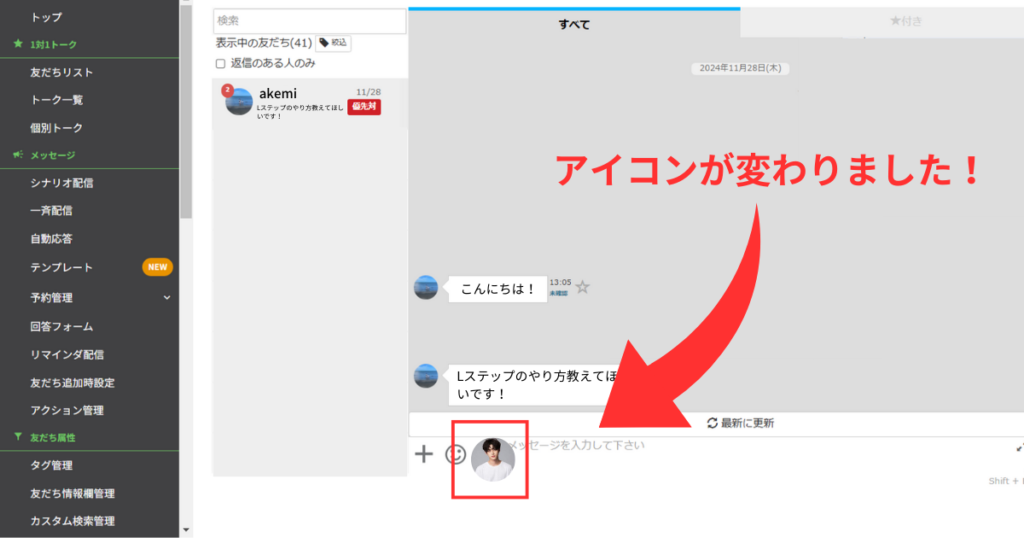



以上です! あとはメッセージを打ち込み送信するだけです!簡単ですよね。
テンプレートのアイコン切り替え方法
左メニューからテンプレートを選択
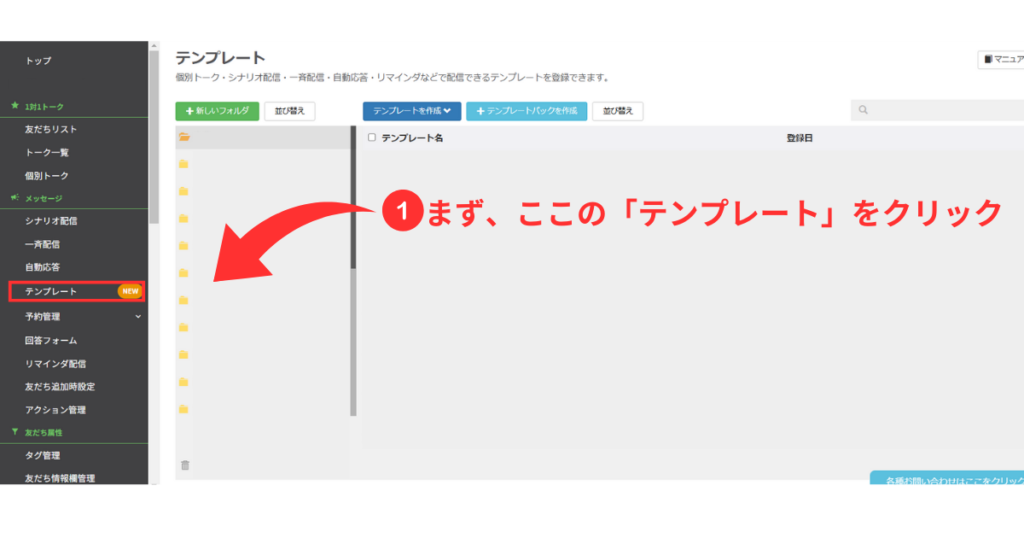
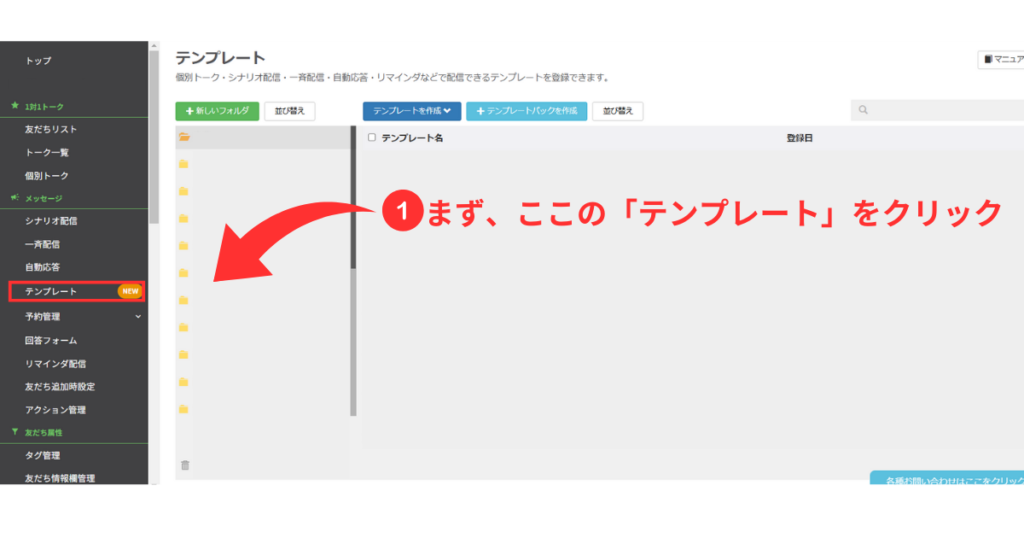
次に、テンプレート作成をクリック
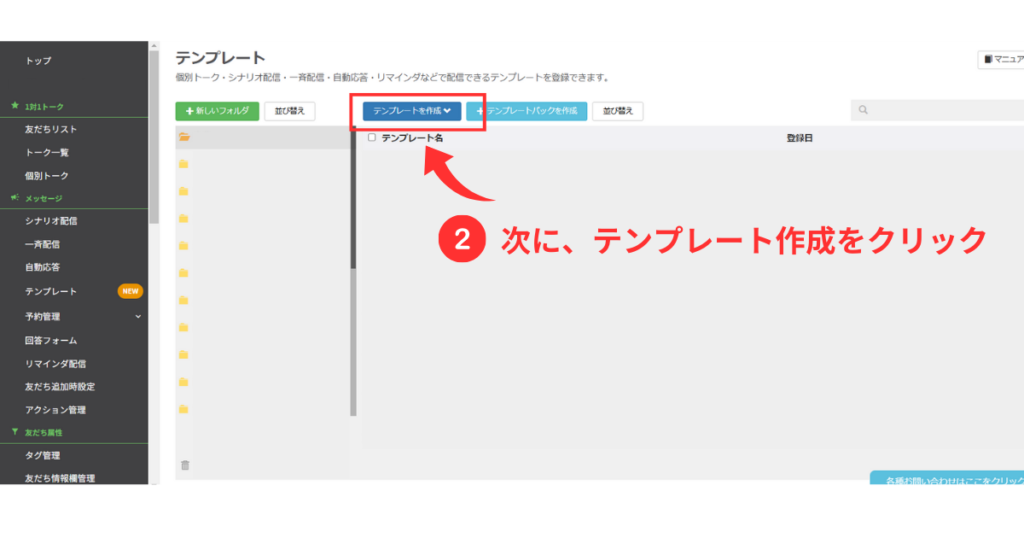
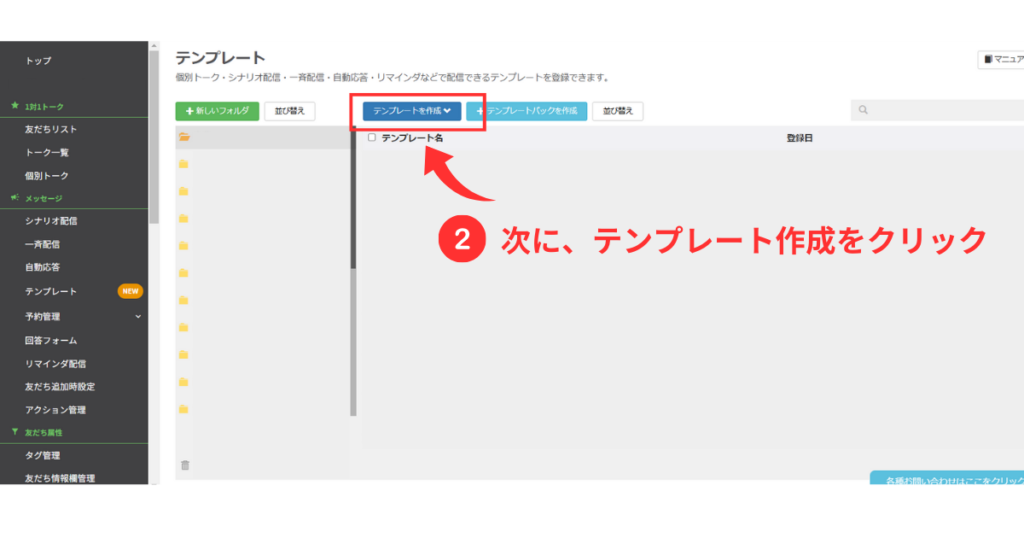
標準メッセージをクリック
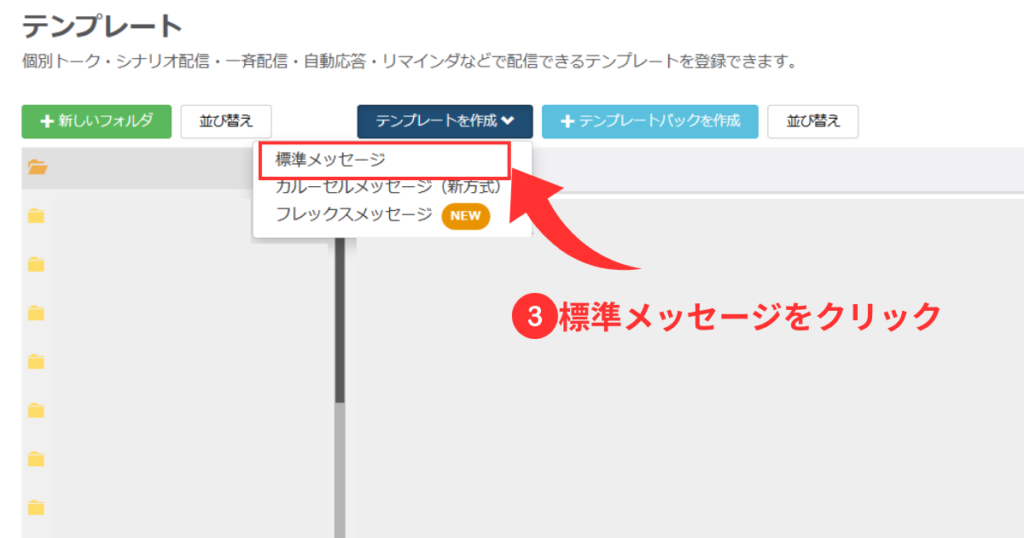
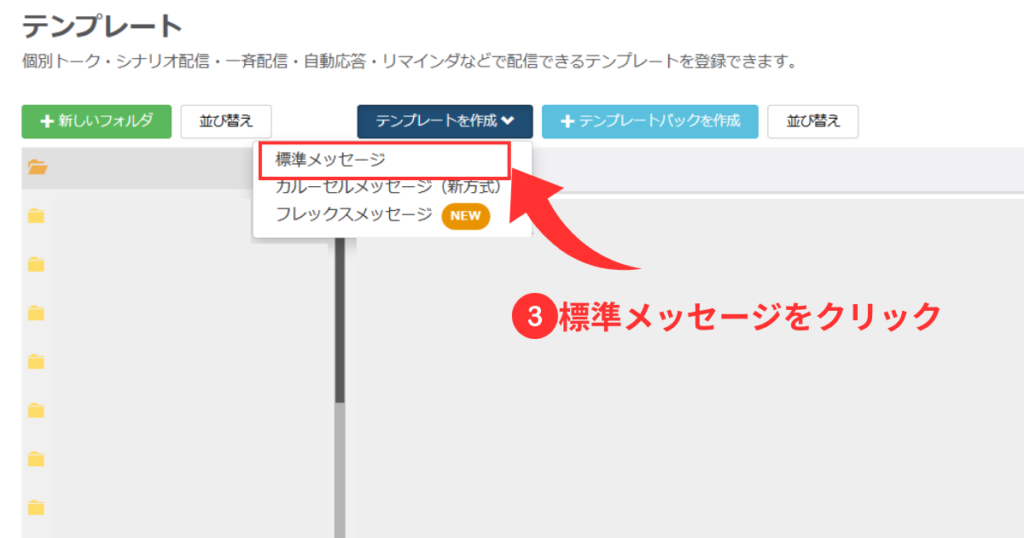
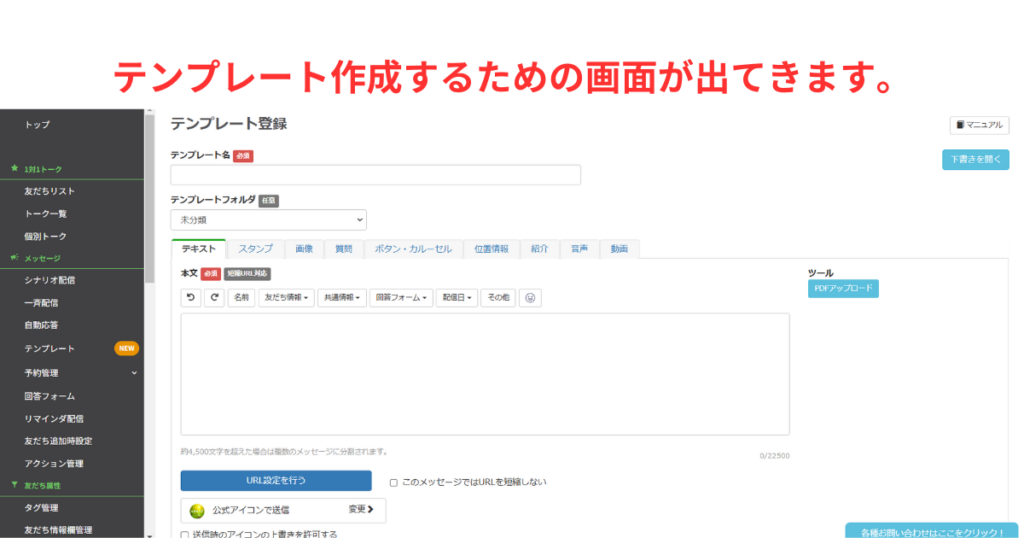
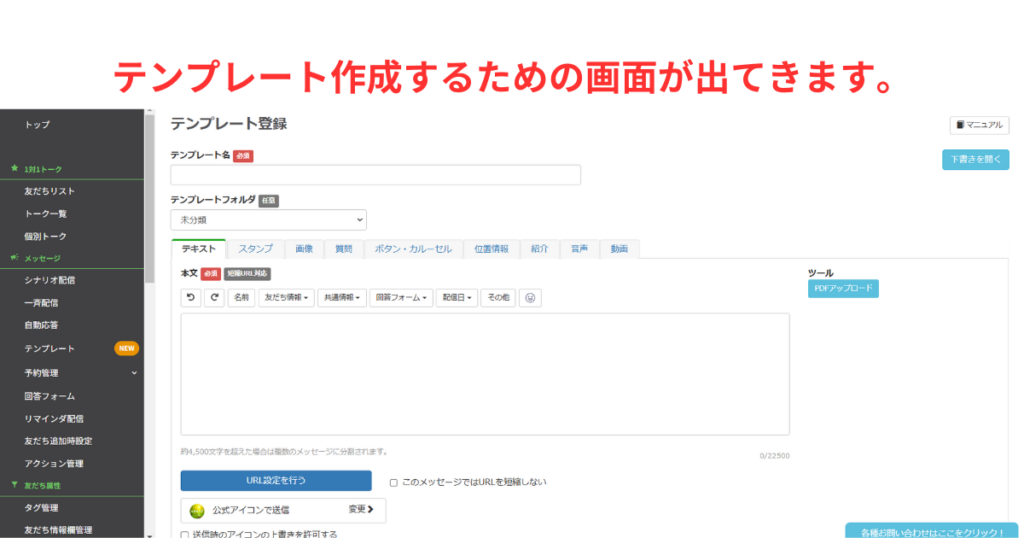
「公式アイコン送信 変更>」の部分をクリック
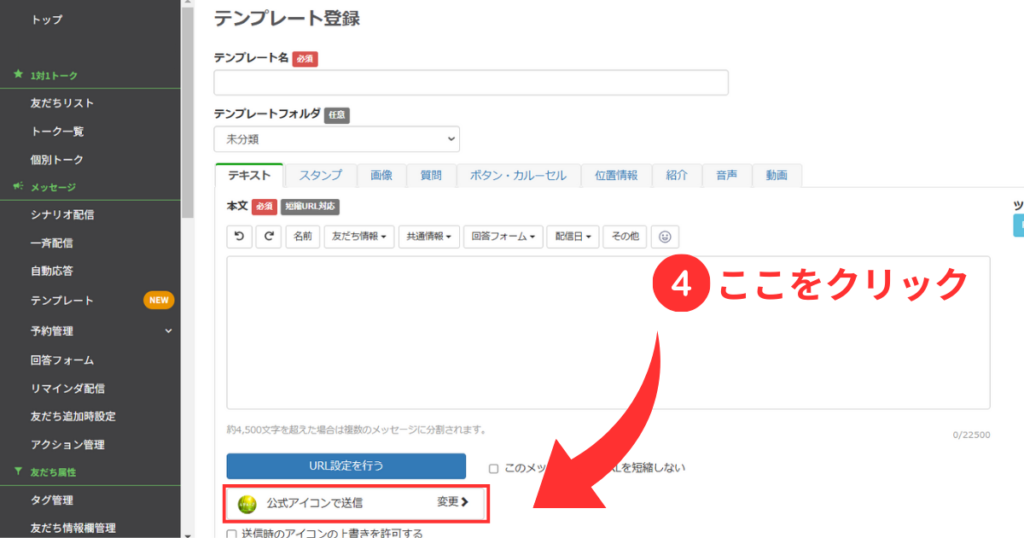
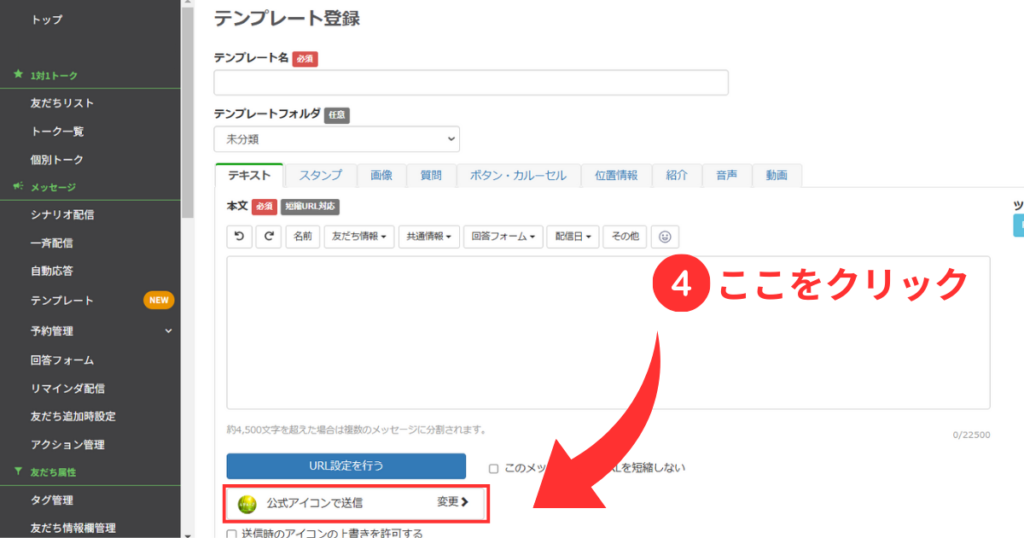
使いたいアイコンをクリック
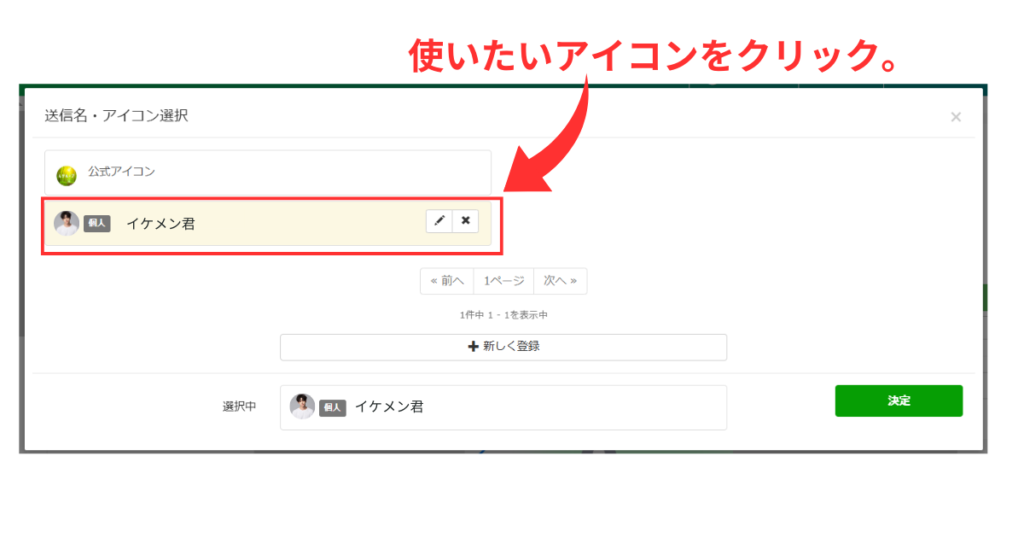
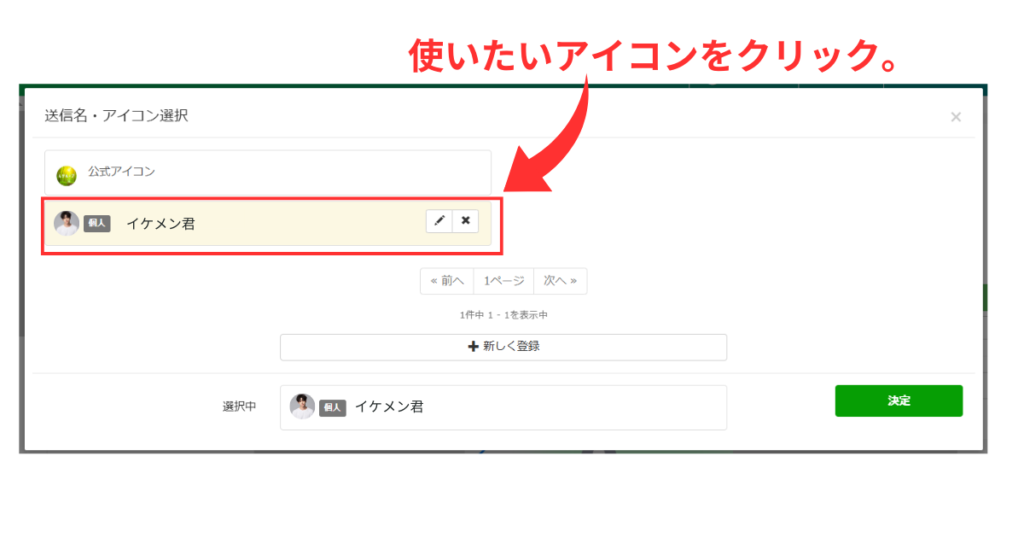
さっき登録したアイコンを選択後、決定をクリック。
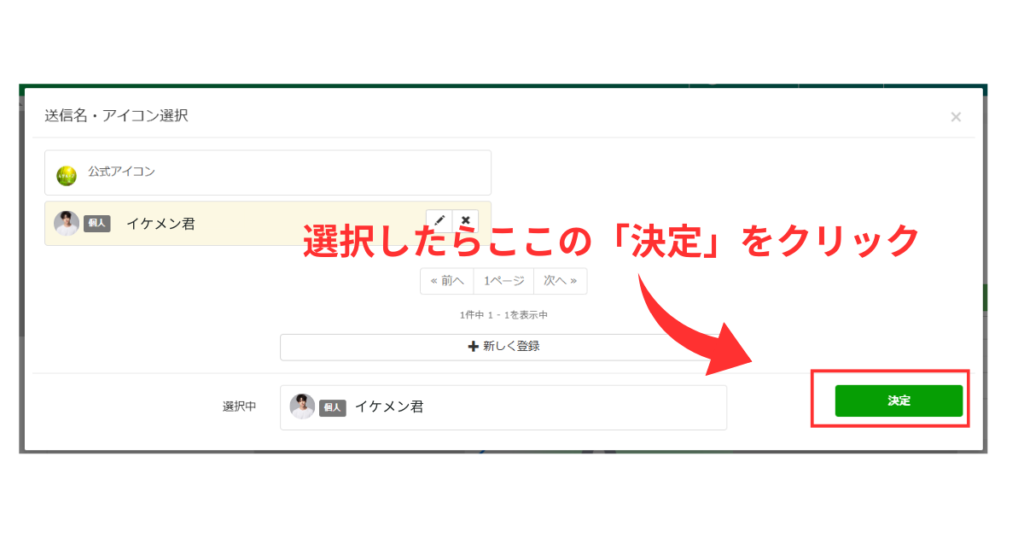
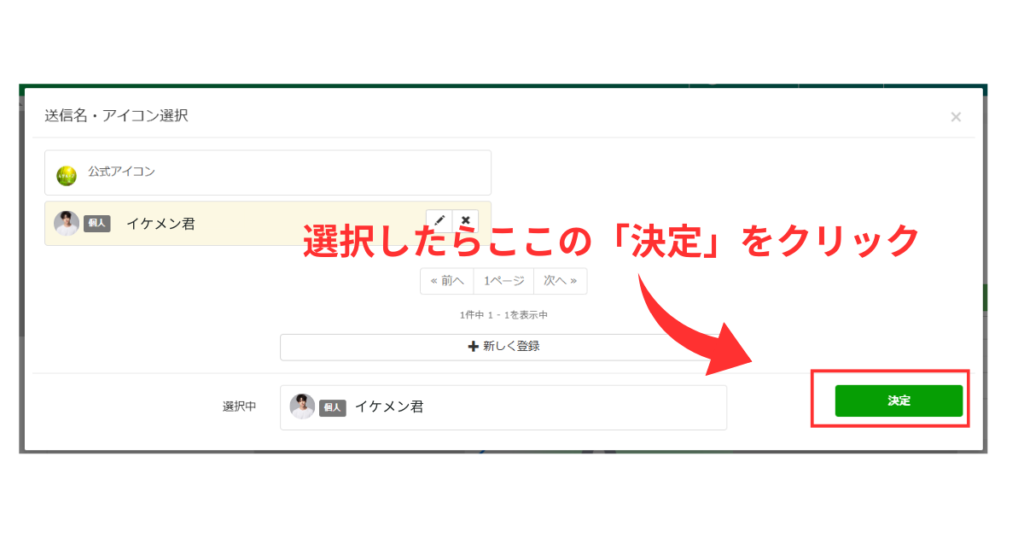



これで無事にアイコンが設定できました!お疲れ様です!
補足情報(テンプレートのアイコンが変わっているかチェックする方法)
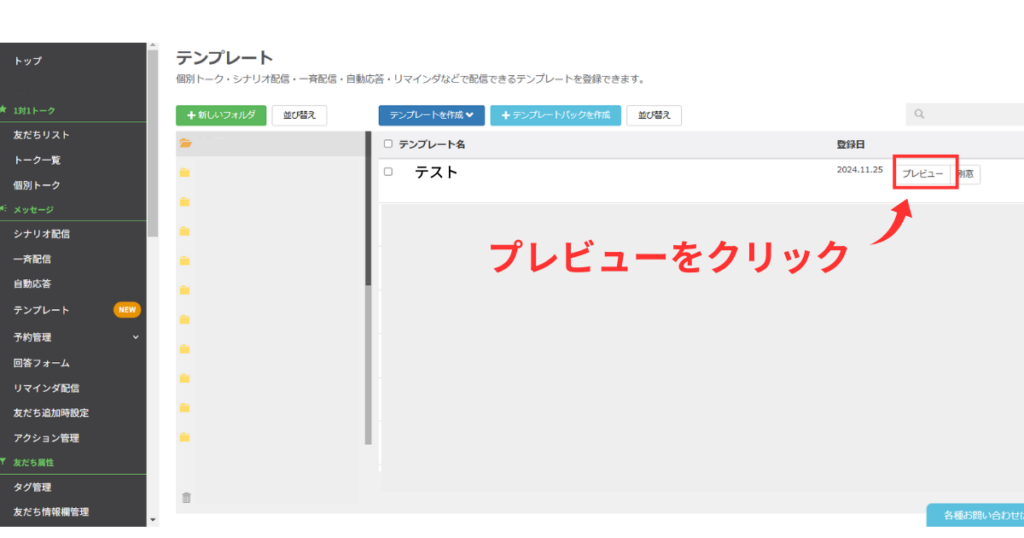
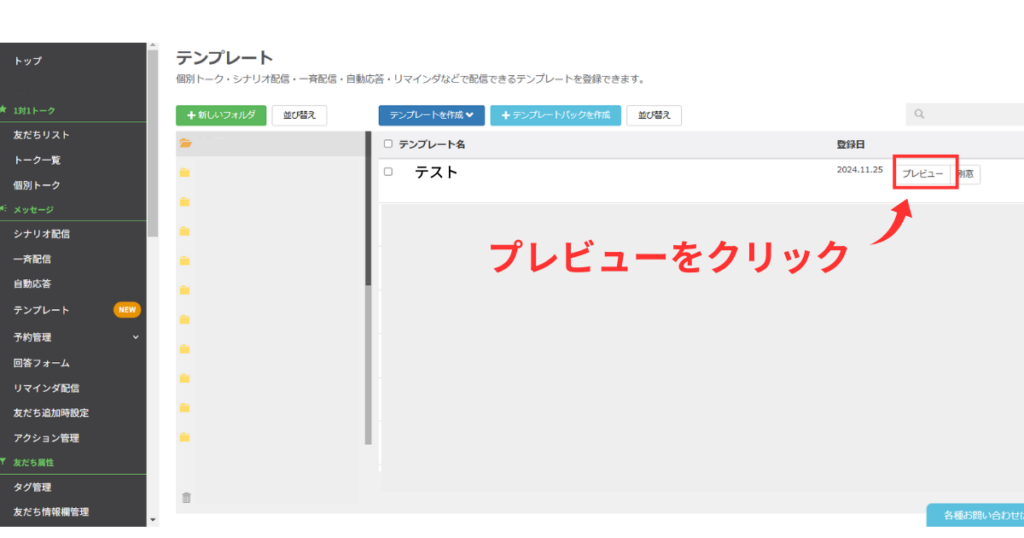
テンプレート一覧から【プレビュー】ボタンをクリックすると、送信時のアイコンを確認できます。
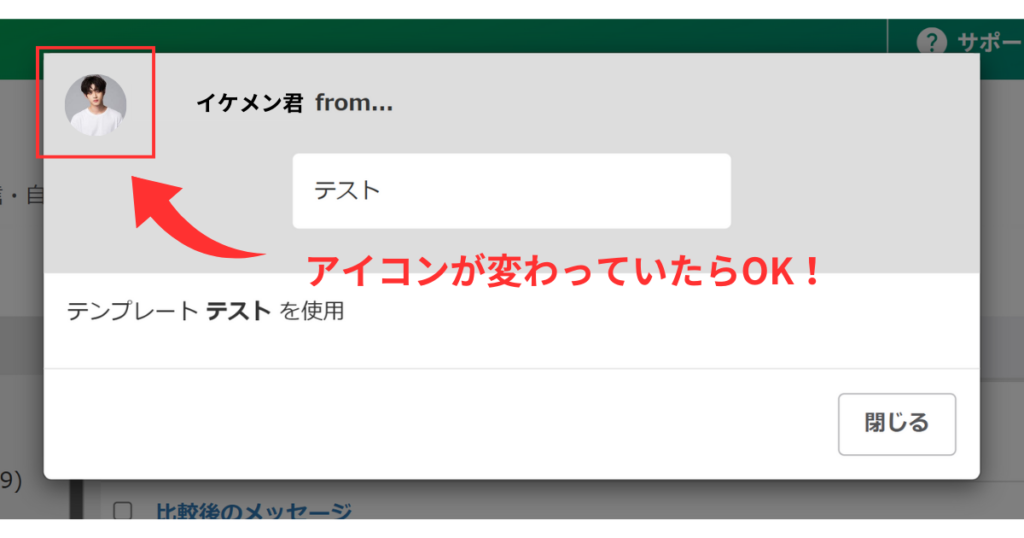
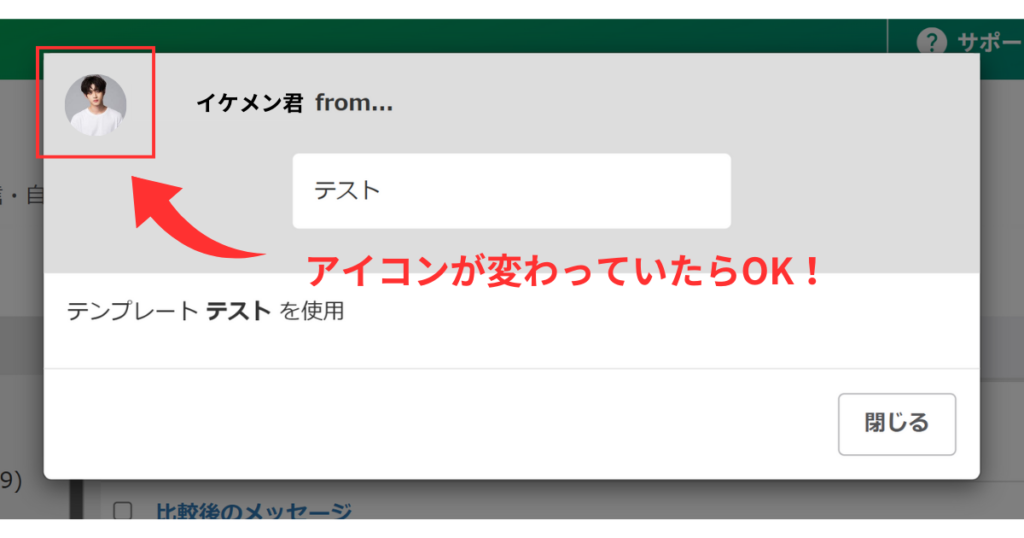



クライアント抱えている人であれば、最後までアイコンが変わっているかどうかまで、しっかりチェックしていきましょー!!
\ ※無料のため返信遅れることがあります 🙇 /
\ 最短最速でLINEを構築する /



